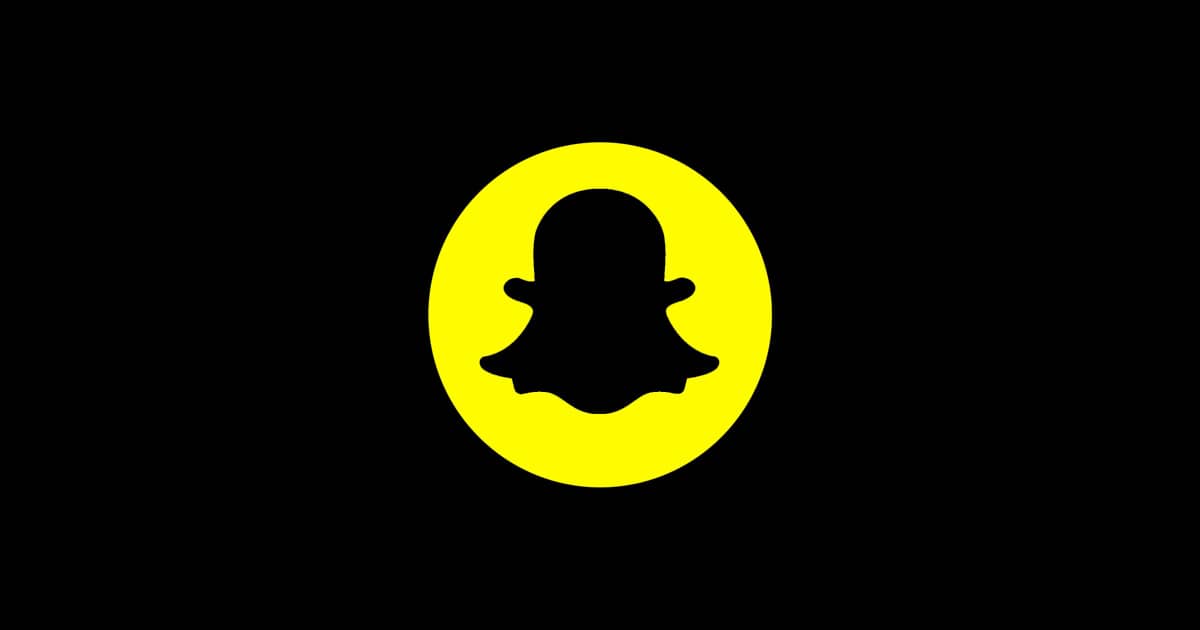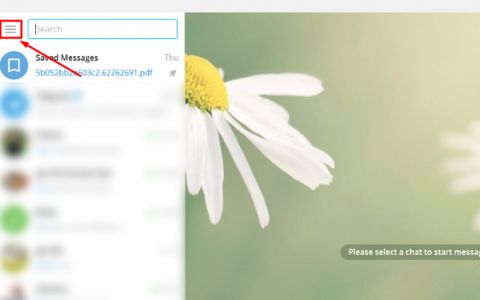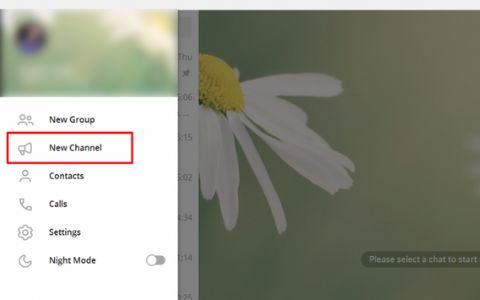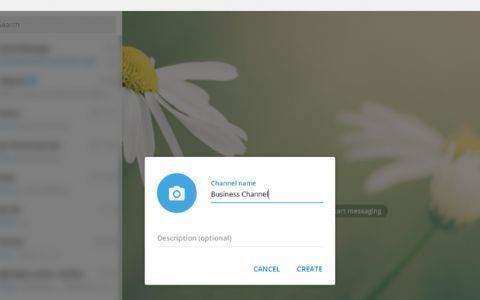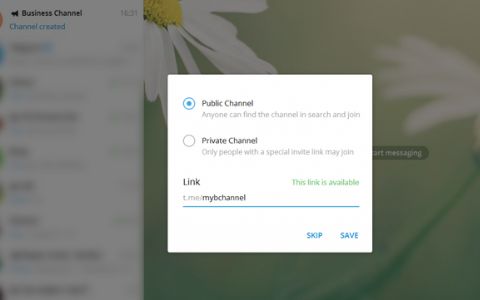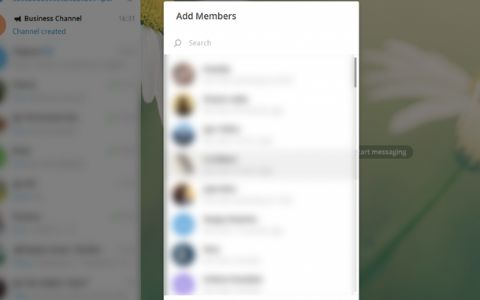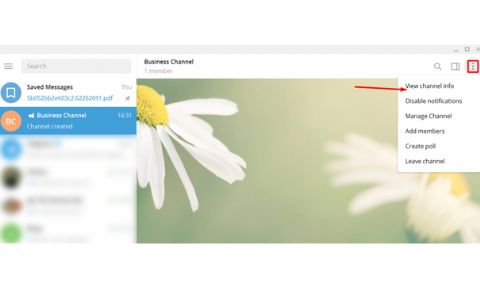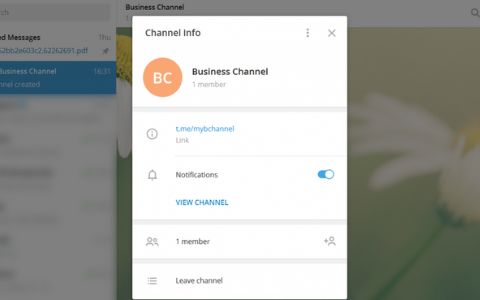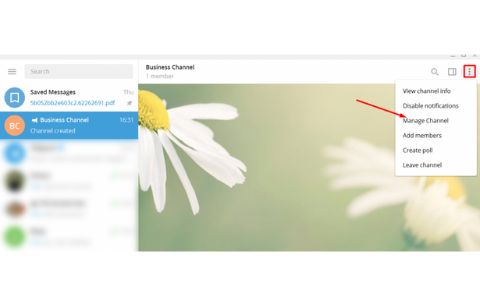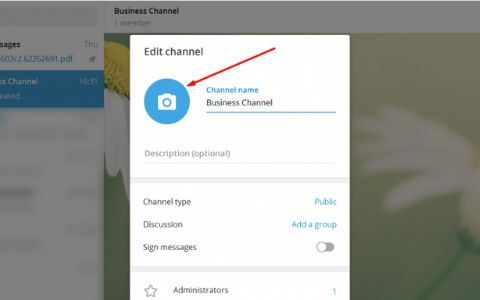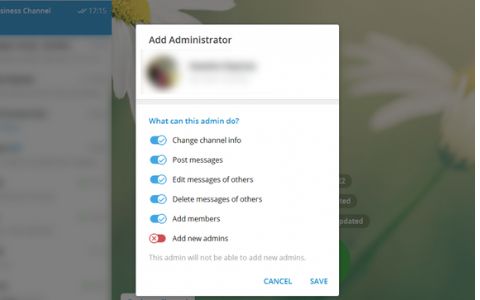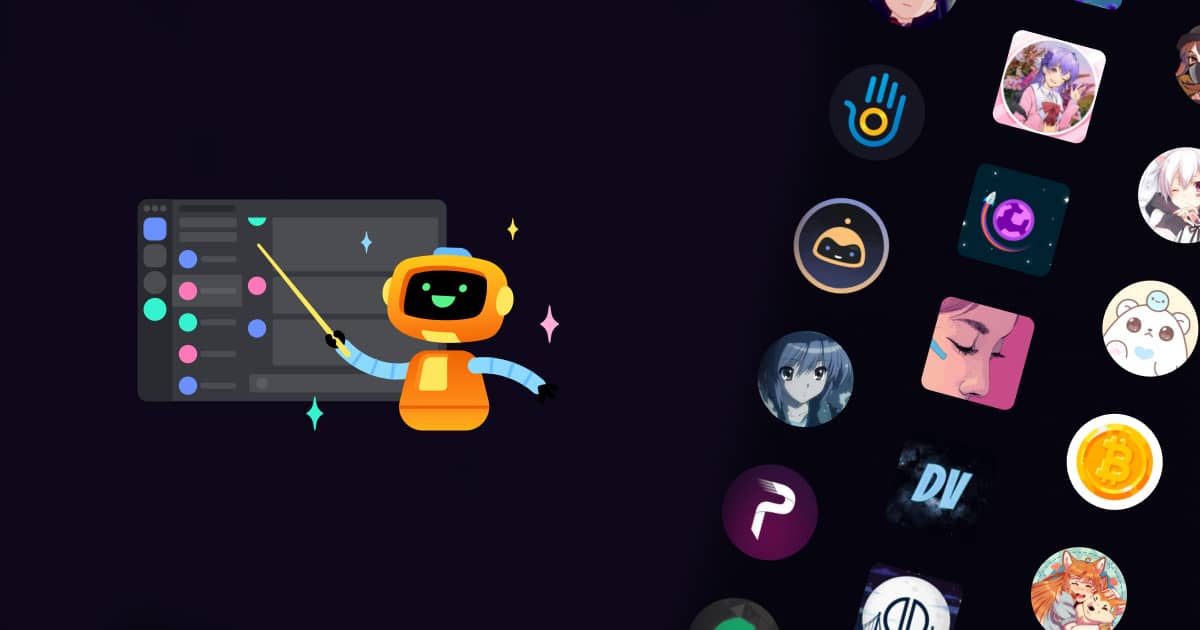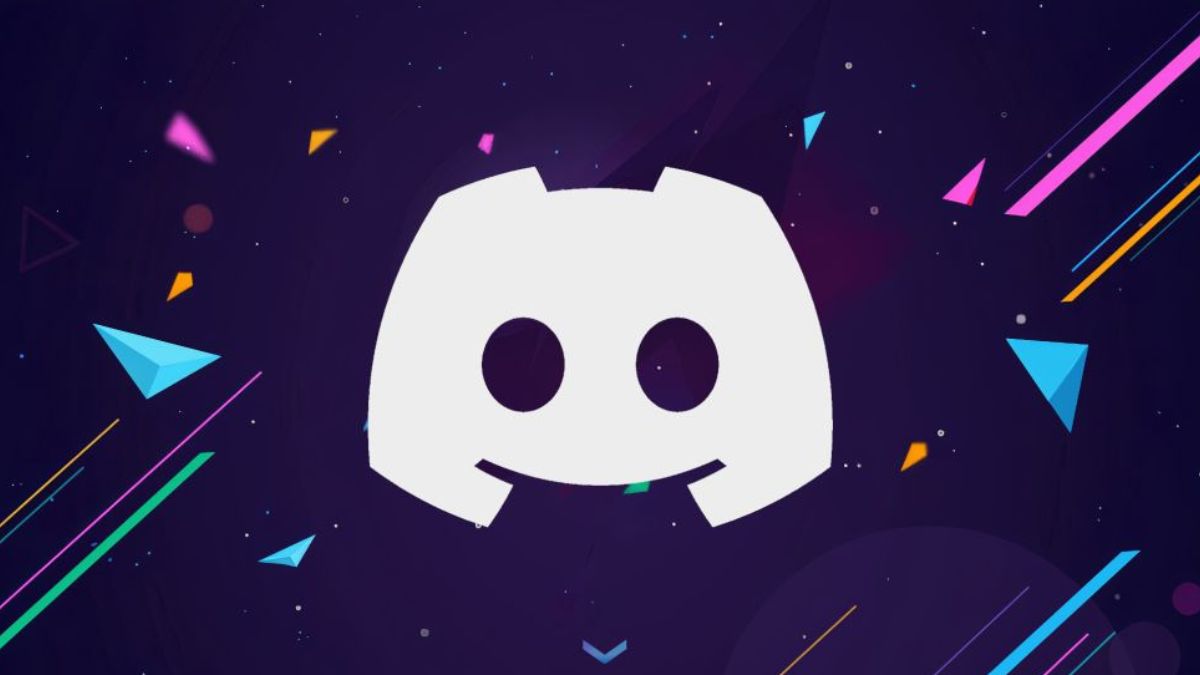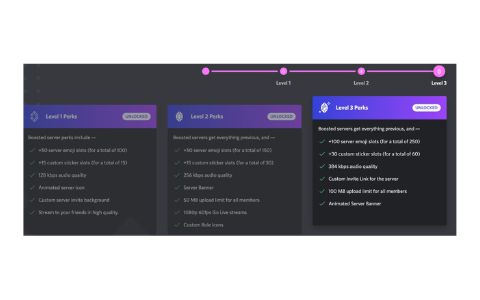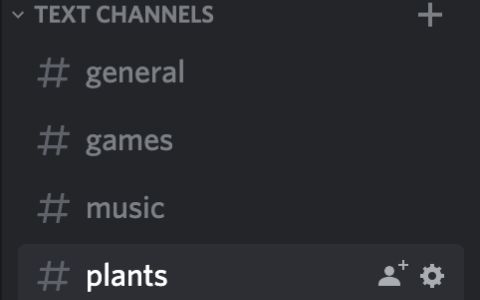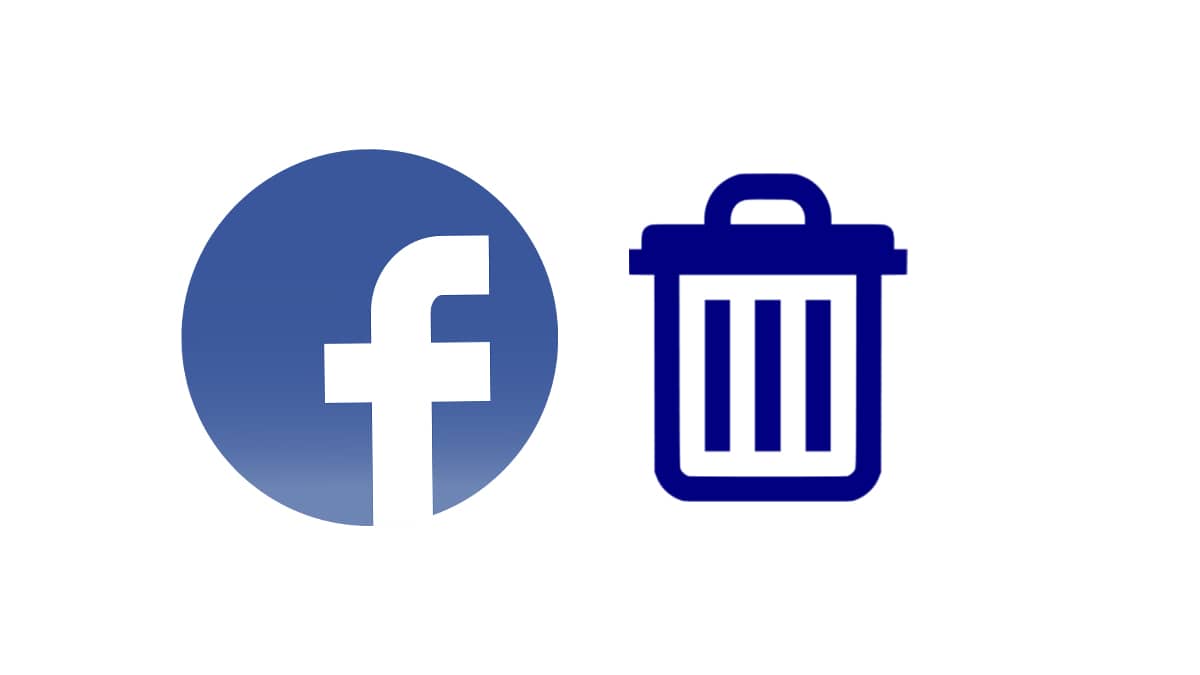Discord Server Boost service offers handy features for server-owners to unlock advanced options and deliver a better in-app experience for communities.
Using Server Boost, you and your community will be able to work together to unlock some new and improved collective perks for servers and share those epic perks with the rest of your server community.
Many users get confused about whether to buy a regular server boost or a Nitro boost. This article will show you how to boost your Discord server efficiently.
One Discord server can have multiple Server Boosts at a time. How many Server Boosts a server has determined what level the server is. The more Server Boosts a server acquires, the higher its level becomes.
Related: How to create a Discord server?
Discord Server Boost Perks
Three levels of boosted servers can belong, each with its own set of perks. Read the list below to see all the perks available for boosted servers, grouped by level.
Level 1 requires two server boosts to unlock
- +50 Emoji slots (100 total)
- 128Kbps Audio Quality
- Go Live Streams boosted to 720p 60fps
- Customer Server Invite Background
- Animated Server Icon
Level 2 requires 15 Server Boosts to unlock
- Everything in Level 1, plus:
- +50 Emoji slots (150 total)
- 256Kbps Audio Quality
- Go Live Streams boosted to 1080p 60fps
- Server Banner
- 50MB upload limit
Level 3 requires 30 Server Boosts to unlock
- Everything in Level 1 and Level 2, plus:
- +100 Emoji slots (250 total)
- 384Kbps Audio Quality
- 100MB upload limit
- A Vanity URL (a custom URL for your server to share online)
How to boost a Discord Server in seconds?
So, you’ve decided to boost one of your Discord servers? If so, here is how to do it.
Before boosting, you should know which server you want to boost. Although you can always switch your Server Boost to a new server, there is a 7-day cooldown period in which your Server Boost remains locked.
Once you are confident about which server you want to boost, you are ready to begin.
Follow these simple steps to boost your Discord server.
- Open the Discord app on the desktop (Discord server boost can only be done via desktop app)
- Select your server from the sidebar.
- Click on your server name to access the Server Settings drop-down menu.
- Click on Server Boost.
- Make sure everything looks OK, then click Boost This Server.
- Select the number of boosts you would like to purchase.
- Decide if you want a Nitro subscription (this is optional, more info on this below).
- Enter your payment information.
- Confirm your purchase.
- Your boost is now active.
Congratulations! You have boosted your Discord server. You will receive some special swag for boosting your server, including a server badge next to your name that evolves. Your server members should thank you later.
How long does Discord Server Boost last?
A server boost on Discord could last a few seconds to one month. Discord users can cancel their server boost in seconds and return their sessions to default mode.
Not canceling your Discord server boost will leave it operational for one month. Discord users can access several benefits attached to a server boost throughout this time.
Monthly subscriptions are required to access server boosts, even if Discord is a free app for gamers and other users.
A Nitro boost on Discord usually comes with bonuses that could increase the server boost time. Subscribing to a Nitro boost plan may give a Discord user two (2) extra months of server boosts.
Regular Discord server boosts remain active throughout a Nitro boost.
When a Nitro Boost Expires?
Nitro boosts on Discord do not last forever and have definite timelines to expire like a regular server boost. However, buying a Discord server boost ahead of Nitro may not be great for some users.
These boosts provide more significant benefits overall than a regular server boost and are usually less expensive. Buying a Nitro boost gives you two or more boosts and a rolling 30% discount for future subscriptions.
Buying a regular Discord server boost means constant renewal every month, but Nitro boosts can last longer. First-time buyers of a Nitro boost plan could also benefit from free extra months usually available on purchase.
Does Server Boost last forever in my inventory?
Purchasing a server boost on Discord could guarantee users a complementary addition to their inventory. The number of accessible servers boosts users get on how many months of subscriptions are paid for upfront.
However, server boosts will not last forever in your inventory. Discord will remove unused free server boosts from any user’s inventory when its time elapses.
Nitro subscribers are not exempt from this, as free server boosts can’t stay untouched indefinitely.
Is Boosting a Discord Server worth it?
Boosting a Discord server is worth it, as users get several add-ons and multiple bonuses. Some perks attached to boosting a server include additional emoji slots and better audio quality.
Using boosts on a Discord server also provides subscribers a custom URL and 100MB upload space for all non-Nitro members. Boosting a server also gifts users special booster badges and a unique role on the server.
Server boosts grants subscribers access to a massive library of games all members can enjoy.
Three server boost levels are available for Discord users. Levels have unique additions like a custom splash background, animated server icons, server banners, etc.
Non-Nitro and Nitro members can only boost one server every week. After the 7-day period, such users can boost other servers to get additional benefits while using Discord.
What are the available Discord Boost plans?
Discord server boosts can run on a monthly or yearly subscription. After a monthly server boost elapses, the Discord server loses all its added features and benefits.
Annual boosts usually have more benefits than a monthly server boost subscription. Also, Discord server boosts on an annual plan can be renewed at a lower price than monthly options when due.
Subscribers who wish to change their monthly Discord server boost to an annual plan must wait seven days. After the seven days, server boost plans can be changed to a yearly option or vice-versa.
Discord users that wish to effect this change will have to forfeit the amount paid for their earlier subscription.
How to boost a server for free?
You can’t boost your Discord server for free! However, you can get a free month of Nitro if you’ve never used it before and haven’t logged in from mobile. New Nitro subscribers that meet these requirements get this bonus with their first purchase.
A regular Discord Nitro subscription costs $3.49 every month after your free boost expires. Regular Discord boosts cost $4.99 per month.
How to boost a server without a Nitro subscription?
Discord users can forget Nitro and boost their server without it. Users who don’t see Nitro’s need and desire one boost can subscribe to a regular plan.
But it’s worth subscribing to a Nitro plan as it includes two boosts on its lower price plus the added features.